반응형

너무 쉽지만 잊기 쉬운 MS 워드 기능 세 번째!
워드를 처음 열면 세로 페이지로 디폴트 되어 있지만 가로로 페이지를 바꿔야 할 일이 있다.
이럴 경우엔 세팅하는 방법은 아래 참조!
워드 페이지 변경하기: https://ninano365.tistory.com/40
워드 (MS word) 가로 세로 페이지 바꾸기
정말 간단하지만 자주 안 쓰면 잊어버리는 쉬운 기능들, 잊어버리기 전에 정리하는 두 번째 워드 기능! 기본적으로 워드 프로세서를 열면 세로로 디폴트 설정이 되어 있지만, 보고서 작성이나
ninano365.tistory.com
하지만 보통 보고서를 작성하거나 과제를 작성할 때,
한 페이지에 가로, 아님 세로 페이지로만 문서 작업을 하면 좋은데 때로는 혼합해서 사용해야 할 때가 있다.
이때 세팅하는 방법!!

단계 1. 변경하고자 하는 페이지의 맨 마지막 단락에 커서를 옮긴다.
예를 들어 세로 페이지에서 다음 페이지는 가로로 세팅해야 할 경우
세로 페이지가 끝나는 페이지의 맨 마지막 단락에 커서를 옮겨둔다. (아래 그림의 궁서체 부분!!)
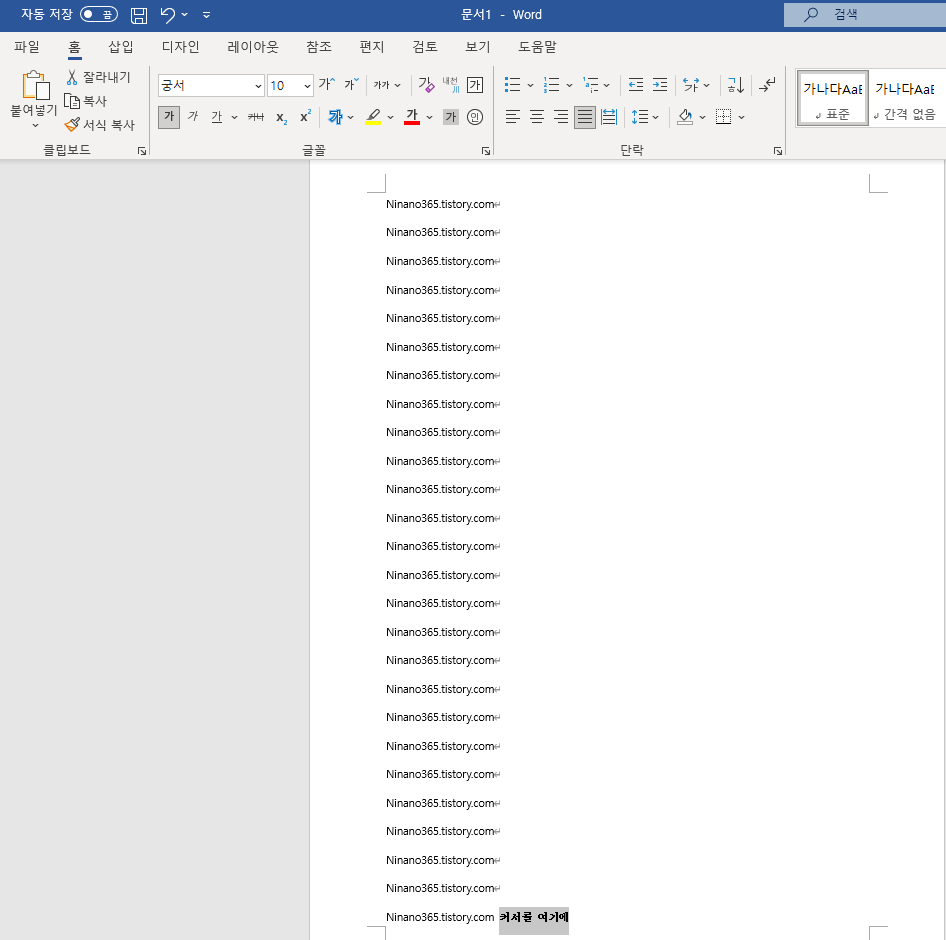
단계 2. 메뉴(레이아웃)-> 페이지 설정-> 용지 방향, 적용대상 세팅
커서를 변경하고자 하는 페이지의 맨 마지막 단락에 옮겨 두고
- 메뉴 레이아웃을 선택
- 맨 왼쪽 페이지 설정 메뉴에서 빨간 동그라미 표시된 화살표 메뉴 클릭
- 아래 그림과 같이(오른쪽) 페이지 설정 팝업 메뉴가 뜨면 필요에 맞게 여백을 세팅한 후,
- 용지 방향을 가로, 적용 대상을 현재 위치 다음부터 선택-> 확인 버튼
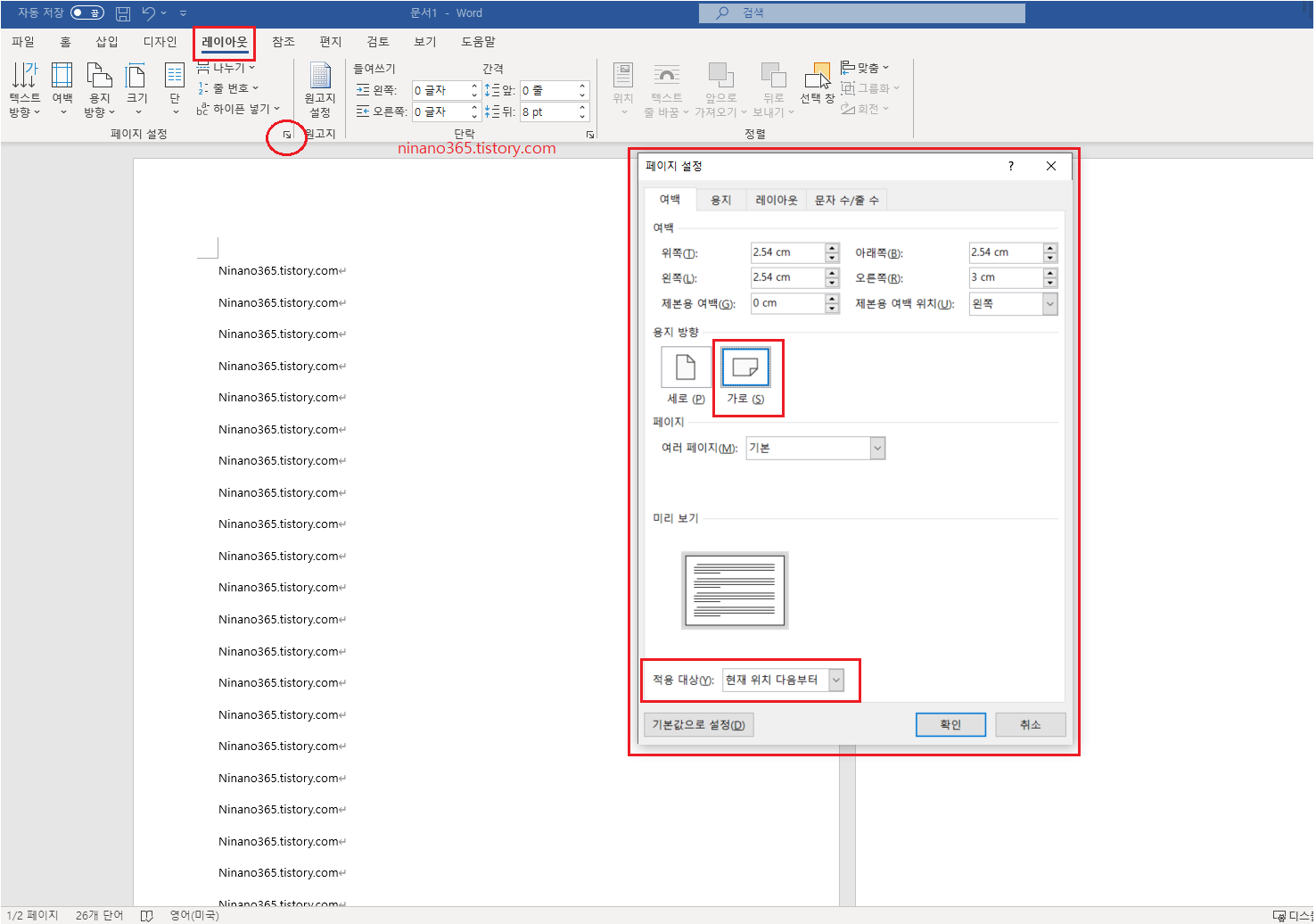
단계 3. 작업 진행하기!
확인 버튼을 누르면 아래와 같이 페이지가 세팅된다!

커서를 변경하고자 하는 페이지의 맨 마지막 단락에 옮겨 두고 작업 진행하되 간혹 페이지를 삭제하거나 하면
페이지 세팅한 게 풀리기도 하지만 그럴 땐 당황하지 말고 위에 했던 작업을 다시 해주면 된다!

반응형
'Tips > IT Tips' 카테고리의 다른 글
| 구글 애드센스 핀번호 입력하기2(핀번호 입력방법, 주의사항) (0) | 2021.11.01 |
|---|---|
| 구글 애드센스 핀번호 입력하기1 (0) | 2021.10.15 |
| 워드-MS word 가로 세로 페이지 바꾸기 (0) | 2021.10.14 |
| 워드 -MS word 자동/수동 목차 만들기 (0) | 2021.10.14 |
| Google 검색 노출 시키기(구글 사이트 등록) (0) | 2021.09.29 |




댓글